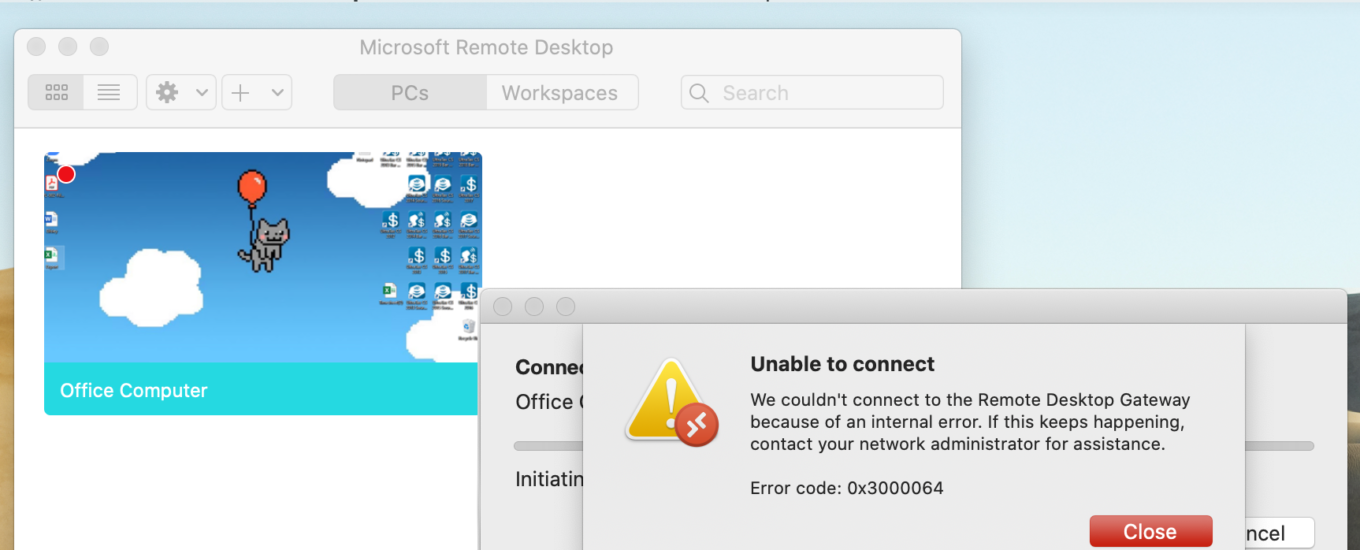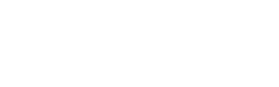How to fix Unable to Connect – Error Code 0x3000064 (RDP from macOS)
Earlier this week, we received a call from a client stating that they could not longer connect to their Windows device at their office using their personal MacBook. The client was receiving an error message “Unable to Connect”… Read More
How to share your screen in Microsoft Teams
To Share Your Screen in a Microsoft Teams Chat: Click the New Chat button to create a chat with the users you want to share your screen with. (NOTE: If you are already in a chat with the users… Read More
How to assist your team while working from home using Microsoft Teams
Share your screen To efficiently share and coordinate information and tasks, it is recommended that you take advantage of the Screen Share and Remote Control features of Microsoft Teams. Click the New Chat button to create a chat with… Read More
How to create an unscheduled meeting in Microsoft Teams
Select the “Meet Now” button to start an unscheduled meeting. Give the meeting a title in the indicated field. Make sure both the audio and video sliders are set on and select the correct webcam/microphone with the gear… Read More
How to join a Microsoft Teams Meeting without a webcam or microphone
If you want to join a Microsoft Teams meeting, but do not have a webcam or microphone for your computer, you can download the Microsoft Teams Mobile App and use your phone as a microphone/webcam. Alternatively, you can… Read More
Does my version of Microsoft 365 include Microsoft Teams?
Microsoft Teams has 2 versions available, Free and Paid. The difference between the two are the features available. For example, the free version allows internal chat and audio/video calls (one-on-ones and groups). However, with the free version, it… Read More
Is Microsoft Teams free? How do I download Microsoft Teams for free?
Microsoft Teams offers both a paid and a free version, although the free version has a few limitations. The paid version of Microsoft Teams: Allows you to schedule meetings, phone calls and audio conferencing. Offers unlimited users from… Read More
How to schedule a meeting in Microsoft Teams
Open the Calendar tab on the left side of the screen. Click the + New Meeting button at the top of the screen to create a new scheduled meeting. Enter the details of the meeting you would like… Read More
How to mute and unmute other people in a Microsoft Teams meeting
When in a Microsoft Teams Meeting, the more people added into the call usually translates into more noise and confusion. To Mute a Specific Member of Your Microsoft Teams Meeting: Click on their name on the right side… Read More
How to enable my Webcam on Microsoft Teams
Check if the device you are using currently has a webcam installed. If you are not sure, open the Start menu and type “Camera“. Open the Windows Camera App. If this message appears, either you do not have… Read More
How to mute and unmute yourself in a Microsoft Teams meeting
To mute yourself in a Microsoft Teams Meeting, click on the Microphone Icon while in the Meeting screen. To unmute yourself, click on the Microphone Icon again (make sure there is not a slash through the microphone) (NOTE:… Read More
How to join or view a scheduled meeting in Zoom
Login to the Zoom Application on your device. On desktop, the opening screen will display upcoming meetings in this window: Select an upcoming meeting in this window to join. Additionally, upcoming meetings can be viewed in the Meetings tab… Read More
How to create an unscheduled meeting in Zoom
Launch the Zoom application and click the orange New Meeting button. This will instantly create a new meeting, to invite other people, select the Invite Others button. Select the Email Tab to invite people to the meeting by… Read More
How to share your screen in a Zoom meeting
To share your screen with other participants in a Zoom meeting: Select Share Screen at the bottom of the page(Note: If meeting participants are unable to share, screen sharing must be enabled. Follow our guide on how to… Read More
Is Zoom free? Where can I download Zoom?
A basic Zoom account can be created for Free at https://www.zoom.us/signup The Zoom application can be downloaded once you create an account at https://zoom.us/download To Download the Zoom Meetings Application, Follow These Steps: Locate the Zoom Client for… Read More
How to mute someone in a Zoom meeting
To Mute Users in a Zoom Meeting, Follow These Steps: Select Manage Participants in the bottom of the window. Select Mute on the participant you wish to mute. If the user has a red microphone with a slash… Read More
How to mute and unmute yourself in Zoom.
While in a Zoom meeting hit the Microphone Button in the bottom left of the window to mute your audio. If the Microphone Button has a red slash through it, you are muted, and no one in the… Read More
How to assist your team while working from home in a Zoom meeting
To efficiently share and coordinate information and tasks, it is recommended that you take advantage of the Screen Share and Remote Control features of Zoom. To Screen Share while in a Zoom meeting: Once in your meeting, select… Read More
How to enable screen sharing in a Zoom meeting
When sharing your screen in a Zoom meeting, it is possible to allow other members of the meeting to share their screen. Additionally, you can allow screen share for multiple screens/members. To Allow Screen Sharing: Click the arrow… Read More
How to create a scheduled meeting in Zoom
If you are planning on having a Zoom meeting at a later date, it is recommended to utilize the Schedule meeting feature. This option will allow you to create a well formatted calendar invite that can be sent… Read More
 TCSP
TCSP